
Last but not least a computer reboot will cause all your apps to close and you can start fresh. Type the following code and press Return to execute: killall Open it from Finder -> Terminal ( This Mac). You can also force close apps from Terminal. Tip: Use shift + click to select multiple apps from the list! There’s also a hidden shortcut that brings up a Force Quit Applications window: How to: command (cmd) + alt +esc -> select the app that you want to force close and click on Force Quit.
Force quit apple mac software#
Tip: Press Tab while holding Command (Cmd) to skip to the next app in line if there is a software that you don’t want to terminate.įact: Finder can’t be force closed unless you’re using the Terminal tip detailed below! Repeat until you clear all apps that you no longer need. Press “Q” again to force close the next one in the list. How To: press Command (cmd) + Tab -> hold Command (cmd) -> press “Q” while holding Command (cmd) to force quit the currently selected app. Something similar to swipping up app cards in the iOS App Switcher. There is a nice little built-in macOS keyboard shortcut that allows you to mass quit applications from the App Switcher. If this doesn’t work, tap the Apple logo in the top-left corner of the screen and select Force Quit!įact: However, if the app becomes unresponsive, this option might not work and you’ll have to proceed to the next step!
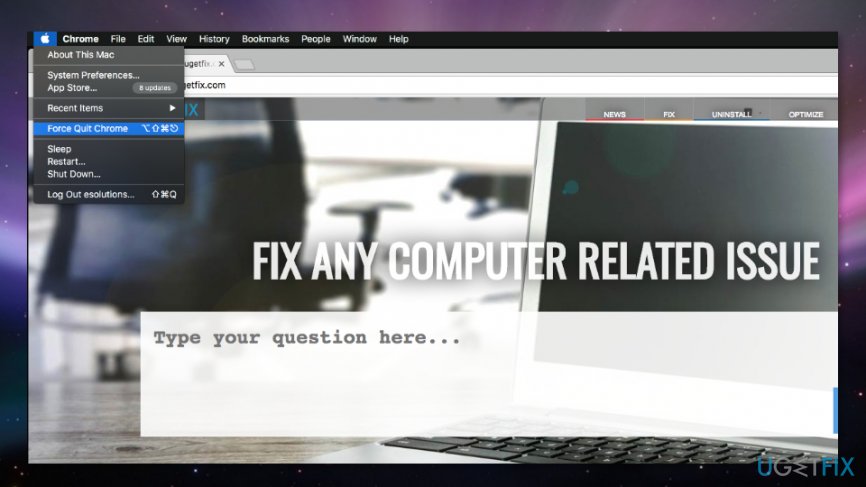
Tip: Press Cmd + Q while browsing the app to force quit it faster! The classic and most common way of closing an app after you stop using it is by clicking the red ‘x’ icon available in the top-left corner of the app window. Here are some quick and efficient ways of quiting software in macOS:
Force quit apple mac how to#
A small dot below an app’s icon means that the app is running in the background! How To Force Quit Apps On Mac Tip: Another way of determining if an app is opened on your Mac is by checking the Dock. However, if you hold the Command key pressed, the macOS App Switcher remains displayed on the screen and you can check out all apps that are available in the background. Unresponsive apps will have a 'Not Responding' designation next to them. Press Command-Option-Escape, select the app from the box that opens, and click Force Quit. Trick: If you just press them you will automatically jump to the next app. The macOS equivalent of the iOS App Switcher is available with the help of the Command + Tab keyboard combo! How To Check Apps Available In The Background Here, you need to replace Safari with the app's name that you can't force quit. Open Finder > Applications > Utilities > Terminal.

This is when you might need to force close apps on Mac! There are multiple ways of doing it! If you force quit still not working in your Mac's Activity Monitor, you can run command lines to stop the unresponsive app. Apps can glitch out, become unresponsive or are simply too resource intensive.
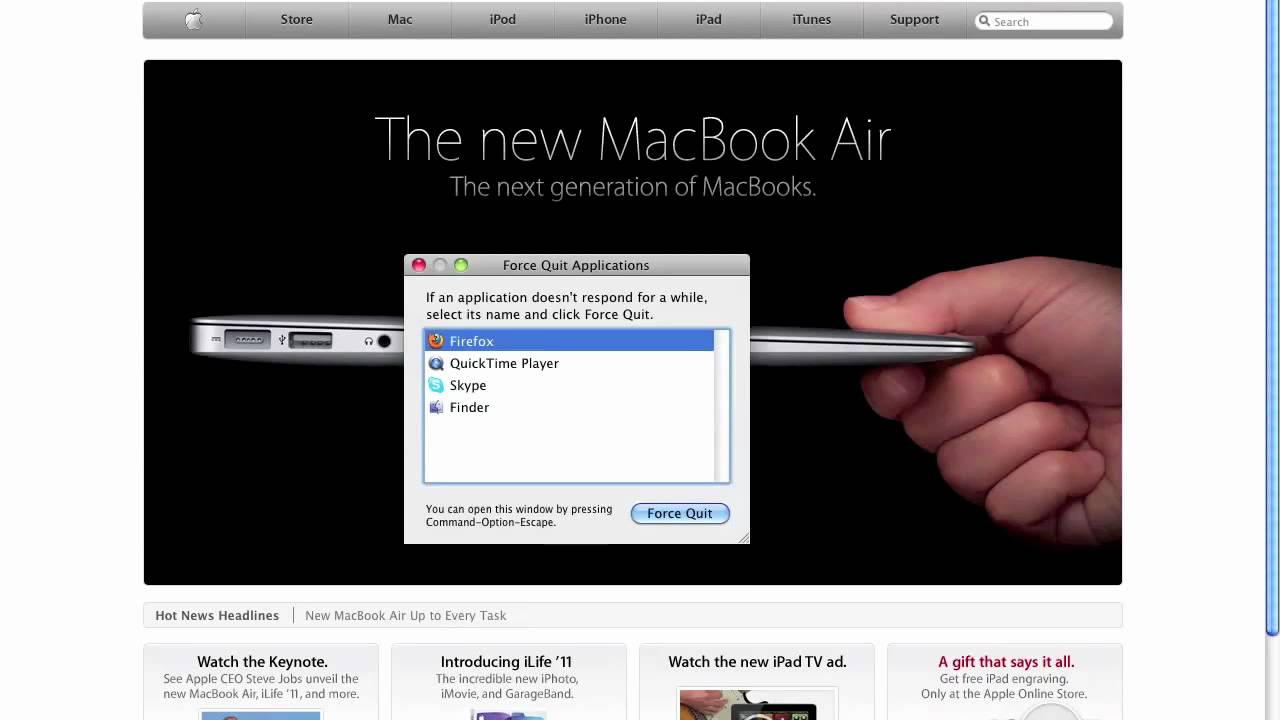
Similar to iOS, macOS apps remain active in the background unless you don’t quit them.


 0 kommentar(er)
0 kommentar(er)
